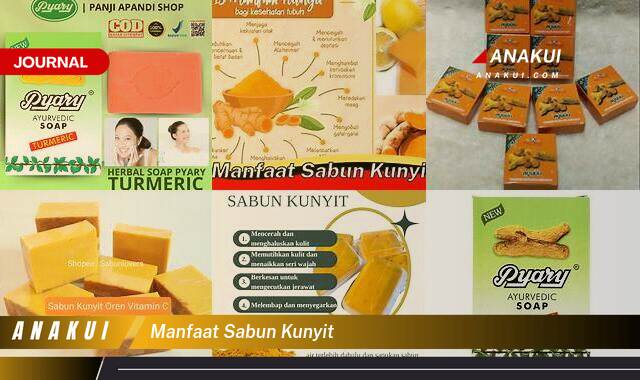anakui.com – Cara Mengubah PDF ke PowerPoint – Buka rahasia mengubah PDF menjadi presentasi PowerPoint dinamis bersama panduan komprehensif kami tentang cara mengubah PDF ke PowerPoint. Pelajari nuansa, tip, dan trik untuk pengalaman konversi secara lancar.
Selamat datang di panduan utama tentang cara mengubah PDF ke PowerPoint, di mana kami mengungkap proses & memberdayakan kalian untuk membuat peresentasi secara menawan. Baik kalian seorang pelajar, profesional, atau siapa pun di antaranya, menguasai keterampilan ini membuka kemungkinan baru untuk berbagi informasi secara dinamis.
Cara Mengonversi PDF ke PowerPoint

Cara mengubah PDF ke PowerPoint ialah proses yang mampu membuka potensi kreatifitas & dinamika terhadap presentasi kalian. Bersama langkah-langkah secara tepat, kalian mampu merubah dokumen PDF statis jadi presentasi PowerPoint secara menarik & informatif. Berikut ialah panduan langkah demi langkah guna membantu kalian menjalani peroses konversi ini:
1. Pilihlah Alat Konversi Secara Tepat
Pertama-tama, pilihlah alat konversi secara andal. Ada berbagai prangkat lunak & platform online yang menyediakan layanan ini. Pastikanlah alat yang kalian pilih mendukung konversi PDF terhadap PowerPoint.
2. Unggah File PDF Kalian
Usai memilih alat, unggahlah file PDF yang pingin kalian konversi. Biasanya, peroses ini dapat dilakukan dengan mengklik tombol unggah / seret & lepas file ke platform konversi.
3. Sesuaikan Pengaturan Konversi (Kalau Diperlukan)
Beberapa alat konversi menawarkan opsi settingan tambahan. Sesuaikan pengaturan ini sesuai keperluan kalian. Misalnya, kalian mungkin dapat memilih tata letak halaman atau menyesuaikan ukuran font.
4. Proses Konversi
Usai mengatur pengaturan, inisiasi proses konversi. Platform akan mulai mengonversi file PDF ke format PowerPoint. Tunggu sampai peroses kelar.
5. Periksa dan Koreksi
Usai konversi selesai, periksa peresentasi PowerPoint hasil konversi. Perhatikan apakah semua elemen dari dokumen PDF terpindahkan dengan benar. Periksa teks, gambar & elemen desain lainnya.
6. Tambahkan Detail & Koreksi
Kalau dibutuhkan, tambahkan / koreksi elemen pada peresentasi. Sesuaikan teks, tambahkan elemen visual, dan pastikan bahwa setiap slide memiliki tampilan yang cocok sama keinginan kalian.
7. Simpan & Bagikan
Terakhir, usai memastikan kalau presentasi cocok sama harapan kalian, simpan file PowerPoint. Kalian sekarang siap membagikan atau menggunakan presentasi tersebut.
Bersama mengikuti langkah-langkah tadi, kalian mampu merubah dokumen PDF jadi presentasi PowerPoint secara gampang & efektif. Ingatlah untuk memilih alat yang cocok sama keperluan kalian & cek hasil konversi guna memastikan kualitas presentasi secara optimal.
Memanfaatkan Fitur Lanjutan di PowerPoint
- Animasi & Transisi yang Efektif
Tambahkan elemen animasi pada teks, gambar / grafik untuk memberikan sentuhan dinamis pada setiap slide.
Gunakan transisi antar slide yang halus & cocok sama alur presentasi Anda. - Penyajian Data dengan Grafik Interaktif
Sisipkan grafik interaktif untuk menyampaikan data secara jelas dan menarik.
Manfaatkan fitur animasi pada grafik untuk membuat penjelasan data lebih dinamis. - Penyelarasan Objek dengan Pembingkai dan Panduan
Gunakan pembingkai dan panduan untuk menyelaraskan objek secara presisi, memberikan tampilan secara rapi & profesional.
Pembingkai & panduan dapat membantu Anda menciptakan tata letak yang konsisten terhadap setiap slide. - Penambahan Hyperlink untuk Interaktivitas
Tambahkan hyperlink ke slide tertentu, halaman web / dokumen lain untuk meningkatkan interaktivitas.
Hyperlink dapat memudahkan navigasi terhadap presentasi dan menyediakan akses cepat ke informasi tambahan. - Pemakaian Animasi Bergerak Terhadap Objek
Manfaatkan animasi bergerak guna memberi efek visual yang menarik pada objek tertentu.
Pastikan animasi bergerak mendukung konten presentasi Anda tanpa mengganggu fokus audiens. - Penambahan Suara dan Video
Sisipkan elemen audio atau video untuk memberikan dimensi tambahan pada presentasi Anda.
Pastikan file multimedia yang Anda gunakan sesuai dengan konten presentasi dan tidak mengalami masalah kompatibilitas. - Pengaturan Desain Slide yang Kreatif
Eksplorasi opsi desain slide untuk memberikan tampilan yang menarik dan sesuai dengan tema presentasi Anda.
Sesuaikan warna, font, dan layout untuk menciptakan identitas visual yang konsisten. - Fitur Rekaman Suara untuk Narasi
Gunakan fitur rekaman suara untuk menambahkan narasi pada setiap slide.
Rekaman suara dapat memberikan poin tambahan dan menjelaskan detail lebih lanjut kepada audiens. - Integrasi dengan Microsoft 365 dan OneDrive
Manfaatkan integrasi PowerPoint bersama Microsoft 365 & OneDrive guna penyimpanan cloud & kolaborasi real-time.
Ini memudahkan berbagi presentasi & bekerja bersama team secara efisien.
Mengatasi Tantangan Umum dalam Konversi
- Masalah Sama Tata Letak & Format:
Solusi: Pastikan untuk memilih alat konversi yang dapat mempertahankan tata letak dan format dokumen PDF dengan baik. Periksa pengaturan konversi untuk memastikan konsistensi. - Kesulitan dengan Gambar dan Grafik:
Solusi: Pilih alat konversi yang mendukung konversi gambar dan grafik dengan baik. Pastikan resolusi gambar tetap tinggi dan elemen grafis terjaga. - Kehilangan Teks atau Karakter yang Penting:
Solusi: Perhatikan pengaturan OCR (Optical Character Recognition) pada alat konversi Anda. OCR membantu memastikan bahwa teks pada dokumen, terutama yang discan, terbaca dengan baik. - Kompatibilitas Font yang Tidak Cocok:
Solusi: Pilih font yang umum digunakan dalam presentasi PowerPoint untuk menghindari masalah kompatibilitas. Beberapa alat konversi memungkinkan Anda untuk menyesuaikan font selama proses konversi. - Besarnya Ukuran File Hasil Konversi:
Solusi: Jika ukuran file PowerPoint terlalu besar, pertimbangkan untuk mengompres gambar atau membagi presentasi menjadi bagian yang lebih kecil. Ini akan membantu meningkatkan kinerja presentasi. - Keamanan dan Hak Akses:
Solusi: Jika Anda mengonversi dokumen PDF yang terlindungi kata sandi, pastikan untuk memasukkan kata sandi saat mengunggahnya ke alat konversi. Jika perlu, konfirmasikan hak akses dokumen sebelum konversi. - Konversi Tidak Akurat pada Dokumen Terlindung Gambar atau PDF yang Discan:
Solusi: Pertimbangkan untuk menggunakan alat konversi yang memiliki kemampuan OCR tinggi untuk mengatasi konversi dokumen terlindung gambar atau PDF yang discan. - Proses Konversi yang Lambat:
Solusi: Pilih alat konversi yang cepat dan efisien. Jika file PDF besar, pertimbangkan untuk memilih opsi konversi yang dapat mengatasi ukuran file yang lebih besar.
Kesimpulan
Kesimpulannya, menguasai cara mengubah pdf ke powerpoint membuka banyak kemungkinan untuk presentasi dinamis. Ikuti panduan ahli kami, atasi tantangan, dan tingkatkan permainan presentasi Anda. Buka potensi penuh dokumen Anda dengan konversi yang lancar.