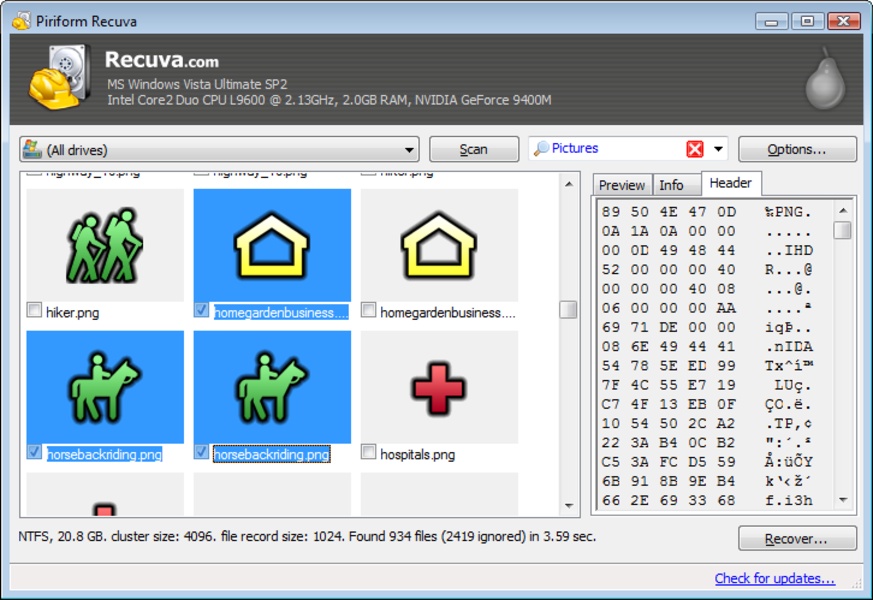anakui.com -Halo, sobat pembaca! Apakah kamu pernah mengalami kejadian file yang penting terhapus secara tidak sengaja di komputer? Atau, mungkin kamu sengaja menghapus file yang ternyata masih dibutuhkan? Jika iya, pasti kamu merasa panik dan bingung, kan? Tenang, sob. Kamu tidak sendirian. Banyak orang yang mengalami hal yang sama. Solusinya adalah dengan mengetahui cara memulihkan file yang dihapus sementara di komputer.
File yang terhapus di komputer sebenarnya tidak benar-benar hilang, sob. File tersebut masih bisa dipulihkan dengan cara tertentu. Namun, sebelum itu, kamu harus tahu dulu apa yang terjadi dengan file yang terhapus di komputer. File yang terhapus di komputer sebenarnya hanya dihapus dari daftar direktori atau index yang menunjukkan lokasi file tersebut di hard disk. File tersebut masih ada di hard disk, tapi tidak bisa diakses oleh sistem operasi.
Nah, untuk memulihkan file yang terhapus di komputer, kamu harus menggunakan program khusus yang bisa mencari dan mengembalikan file yang terhapus dari hard disk. Program tersebut disebut dengan program recovery atau pemulihan.
Ada banyak program recovery yang bisa kamu gunakan, sob. Namun, di artikel ini, saya akan merekomendasikan 3 program recovery yang paling populer dan mudah digunakan, yaitu Recuva, EaseUS Data Recovery Wizard, dan Disk Drill.
Recuva, EaseUS Data Recovery Wizard, dan Disk Drill adalah program recovery yang bisa kamu unduh dan instal di komputer kamu. Program-program ini bisa memindai hard disk kamu dan menampilkan daftar file yang terhapus.
Kamu bisa memilih file yang ingin kamu pulihkan dan menyimpannya di lokasi yang kamu inginkan. Program-program ini juga bisa memulihkan file yang terhapus dari berbagai macam media penyimpanan, seperti flashdisk, kartu memori, atau kamera digital.
Namun, sebelum kamu menggunakan program recovery, ada beberapa hal yang harus kamu perhatikan, sob. Pertama, kamu harus segera berhenti menggunakan komputer kamu setelah file terhapus. Hal ini untuk mencegah file yang terhapus tertimpa oleh file baru yang masuk ke hard disk. Jika file yang terhapus tertimpa, maka kemungkinan untuk memulihkannya akan sangat kecil.
Kedua, kamu harus menginstal program recovery di drive yang berbeda dengan drive tempat file terhapus berada. Hal ini juga untuk mencegah file yang terhapus tertimpa oleh program recovery itu sendiri. Jika kamu tidak punya drive lain, kamu bisa menggunakan media penyimpanan eksternal, seperti flashdisk atau hard disk eksternal.
Ketiga, kamu harus menyimpan file yang dipulihkan di drive yang berbeda dengan drive tempat file terhapus berada. Hal ini untuk mencegah file yang dipulihkan menggantikan file yang terhapus. Jika kamu tidak punya drive lain, kamu bisa menggunakan media penyimpanan eksternal, seperti flashdisk atau hard disk eksternal.
Keempat, kamu harus selektif dalam memilih file yang ingin kamu pulihkan. Hal ini untuk menghemat waktu dan ruang penyimpanan. Kamu bisa melihat informasi tentang file yang terhapus, seperti nama, ukuran, tanggal, dan kondisi. Kondisi file menunjukkan seberapa besar kemungkinan file tersebut bisa dipulihkan dengan baik. Jika kondisi file buruk atau tidak diketahui, maka file tersebut kemungkinan rusak atau tidak bisa dipulihkan.
Kelima, kamu harus bersabar dalam menunggu proses pemulihan file selesai. Hal ini tergantung pada ukuran dan jumlah file yang terhapus, serta kecepatan dan kapasitas hard disk kamu. Proses pemulihan file bisa memakan waktu dari beberapa menit hingga beberapa jam. Jadi, jangan mematikan komputer kamu atau mengganggu proses pemulihan file.
Nah, setelah kamu mengetahui hal-hal yang harus kamu perhatikan, sekarang saatnya kamu memulai proses pemulihan file. Berikut adalah langkah-langkah yang bisa kamu ikuti untuk menggunakan program recovery yang sudah saya sebutkan tadi, yaitu Recuva, EaseUS Data Recovery Wizard, dan Disk Drill.
Cara Memulihkan File dengan Recuva
Cara Memulihkan File yang Dihapus Sementara di Komputer pertama adalah dengan menggunakan Recuva. Recuva adalah program recovery yang dibuat oleh Piriform, perusahaan yang juga membuat program pembersih komputer terkenal, yaitu CCleaner. Recuva adalah program recovery yang gratis dan mudah digunakan, sob.
Recuva bisa memulihkan file yang terhapus dari berbagai macam media penyimpanan, seperti hard disk, flashdisk, kartu memori, atau kamera digital. Recuva juga bisa memulihkan file yang terhapus dari Recycle Bin, sob.
Berikut adalah langkah-langkah yang bisa kamu ikuti untuk menggunakan Recuva, sob.
- Unduh dan instal program Recuva di komputer kamu. Kamu bisa mendapatkan program Recuva di situs resminya, yaitu Recuva. Pilih versi gratis dan ikuti petunjuk instalasinya.
- Buka program Recuva dan pilih tipe file yang ingin kamu pulihkan. Kamu bisa memilih antara gambar, musik, dokumen, video, email, atau semua file. Klik Next untuk melanjutkan.
- Pilih lokasi file yang hilang. Kamu bisa memilih antara drive tertentu, Recycle Bin, dokumen, atau folder khusus. Jika kamu tidak yakin, kamu bisa memilih opsi I’m not sure. Klik Next untuk melanjutkan.
- Pilih opsi Enable Deep Scan jika kamu ingin melakukan pemindaian yang lebih mendalam dan akurat. Namun, opsi ini akan memakan waktu yang lebih lama. Jika kamu tidak ingin, kamu bisa melewatkan opsi ini. Klik Start untuk memulai proses scanning.
- Recuva akan memulai proses scanning dan menampilkan daftar file yang ditemukan. Kamu bisa melihat informasi tentang file tersebut, seperti nama, ukuran, tanggal, dan kondisi. Kondisi file menunjukkan seberapa besar kemungkinan file tersebut bisa dipulihkan dengan baik. Jika kondisi file hijau, berarti file tersebut bisa dipulihkan dengan baik. Jika kondisi file kuning, berarti file tersebut bisa dipulihkan dengan sedikit kerusakan. Jika kondisi file merah, berarti file tersebut tidak bisa dipulihkan atau rusak.
- Pilih file yang ingin kamu pulihkan dan klik Recover. Kamu akan diminta untuk memilih lokasi penyimpanan file yang dipulihkan. Pilih lokasi yang berbeda dengan lokasi file yang terhapus. Jika kamu tidak punya lokasi lain, kamu bisa menggunakan media penyimpanan eksternal, seperti flashdisk atau hard disk eksternal. Klik OK untuk menyimpan file yang dipulihkan.
Selamat, sob! Kamu berhasil memulihkan file yang terhapus dengan Recuva. Kamu bisa mengakses file yang dipulihkan di lokasi yang kamu pilih. Jika kamu ingin memulihkan file lain, kamu bisa mengulangi langkah-langkah di atas.
Cara Memulihkan File dengan EaseUS Data Recovery Wizard
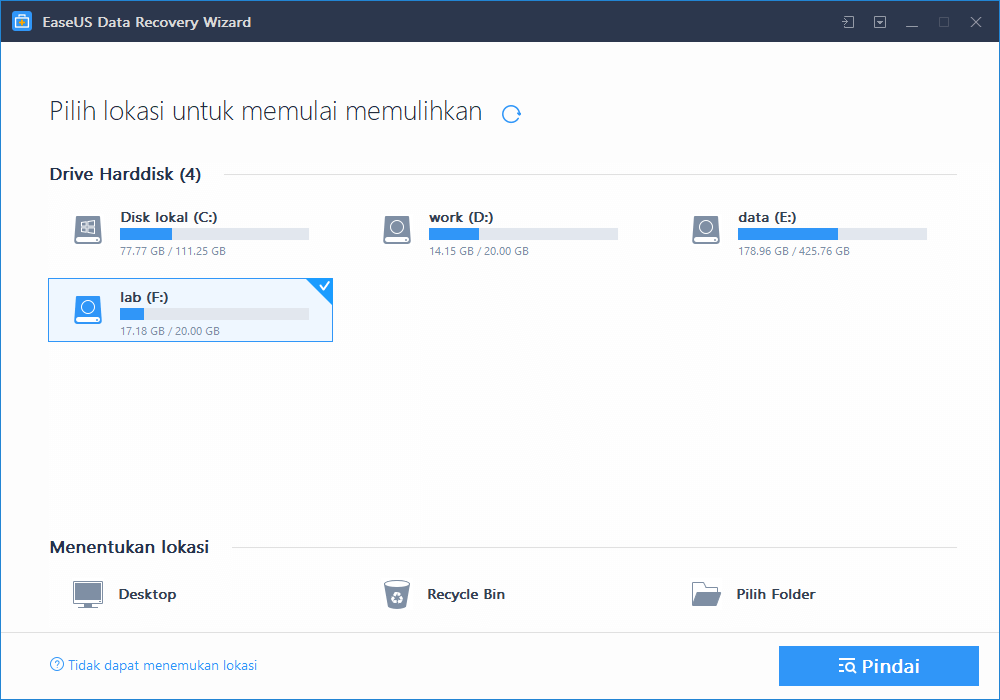
Cara Memulihkan File yang Dihapus Sementara di Komputer kedua adalah dengan menggunakan EaseUS Data Recovery Wizard. EaseUS Data Recovery Wizard adalah program recovery yang dibuat oleh EaseUS, perusahaan yang juga membuat program backup dan partisi komputer terkenal, yaitu EaseUS Todo Backup dan EaseUS Partition Master.
EaseUS Data Recovery Wizard adalah program recovery yang berbayar dan profesional, sob. EaseUS Data Recovery Wizard bisa memulihkan file yang terhapus dari berbagai macam media penyimpanan, seperti hard disk, flashdisk, kartu memori, atau kamera digital. EaseUS Data Recovery Wizard juga bisa memulihkan file yang terhapus karena format, virus, atau kerusakan sistem.
Berikut adalah langkah-langkah yang bisa kamu ikuti untuk menggunakan EaseUS Data Recovery Wizard, sob.
- Unduh dan instal program EaseUS Data Recovery Wizard di komputer kamu. Kamu bisa mendapatkan program EaseUS Data Recovery Wizard di situs resminya, yaitu EaseUS Data Recovery Wizard. Pilih versi yang sesuai dengan kebutuhan dan budget kamu. Ada versi gratis, pro, dan technician. Versi gratis memiliki batas pemulihan file sebesar 2 GB. Versi pro dan technician memiliki fitur yang lebih lengkap dan tidak ada batas pemulihan file. Ikuti petunjuk instalasinya.
- Buka program EaseUS Data Recovery Wizard dan pilih drive tempat file yang hilang berada. Kamu bisa memilih drive internal, eksternal, atau removable. Klik Scan untuk memulai proses scanning.
- EaseUS Data Recovery Wizard akan memulai proses scanning dan menampilkan daftar file yang ditemukan. Kamu bisa melihat informasi tentang file tersebut, seperti nama, ukuran, tanggal, dan status. Status file menunjukkan seberapa besar kemungkinan file tersebut bisa dipulihkan dengan baik. Jika status file Excellent, berarti file tersebut bisa dipulihkan dengan baik. Jika status file Good, berarti file tersebut bisa dipulihkan dengan sedikit kerusakan. Jika status file Poor, berarti file tersebut tidak bisa dipulihkan atau rusak.
- Pilih file yang ingin kamu pulihkan dan klik Recover. Kamu akan diminta untuk memilih lokasi penyimpanan file yang dipulihkan. Pilih lokasi yang berbeda dengan lokasi file yang terhapus. Jika kamu tidak punya lokasi lain, kamu bisa menggunakan media penyimpanan eksternal, seperti flashdisk atau hard disk eksternal. Klik OK untuk menyimpan file yang dipulihkan.
Selamat, sob! Kamu berhasil memulihkan file yang terhapus dengan EaseUS Data Recovery Wizard. Kamu bisa mengakses file yang dipulihkan di lokasi yang kamu pilih. Jika kamu ingin memulihkan file lain, kamu bisa mengulangi langkah-langkah di atas.
Cara Memulihkan File dengan Disk Drill
:max_bytes(150000):strip_icc()/disk-drill-windows-11-07bdf61a91b94184bde5ac60a3cd38cc.png)
Disk Drill adalah program recovery yang dibuat oleh CleverFiles, perusahaan yang juga membuat program pembersih dan optimasi komputer terkenal, yaitu CleanMyPC dan CleanMyMac. Disk Drill adalah program recovery yang berbayar dan canggih, sob.
Disk Drill bisa memulihkan file yang terhapus dari berbagai macam media penyimpanan, seperti hard disk, flashdisk, kartu memori, atau kamera digital. Disk Drill juga bisa memulihkan file yang terhapus karena format, virus, atau kerusakan sistem. Berikut adalah langkah-langkah yang bisa kamu ikuti untuk menggunakan Disk Drill, sob.
- Unduh dan instal program Disk Drill di komputer kamu. Kamu bisa mendapatkan program Disk Drill di situs resminya, yaitu [Disk Drill]. Pilih versi yang sesuai dengan kebutuhan dan budget kamu. Ada versi gratis, pro, dan enterprise. Versi gratis memiliki batas pemulihan file sebesar 500 MB. Versi pro dan enterprise memiliki fitur yang lebih lengkap dan tidak ada batas pemulihan file. Ikuti petunjuk instalasinya.
- Buka program Disk Drill dan pilih drive tempat file yang hilang berada. Kamu bisa memilih drive internal, eksternal, atau removable. Klik Search for lost data untuk memulai proses scanning.
- Disk Drill akan memulai proses scanning dan menampilkan daftar file yang ditemukan. Kamu bisa melihat informasi tentang file tersebut, seperti nama, ukuran, tanggal, dan jenis. Jenis file menunjukkan format atau ekstensi file tersebut, seperti JPG, MP3, DOC, atau ZIP. Kamu juga bisa melihat pratinjau file tersebut dengan mengklik ikon mata di sebelah kanan nama file.
- Pilih file yang ingin kamu pulihkan dan klik Recover. Kamu akan diminta untuk memilih lokasi penyimpanan file yang dipulihkan. Pilih lokasi yang berbeda dengan lokasi file yang terhapus. Jika kamu tidak punya lokasi lain, kamu bisa menggunakan media penyimpanan eksternal, seperti flashdisk atau hard disk eksternal. Klik OK untuk menyimpan file yang dipulihkan.
Selamat, sob! Kamu berhasil memulihkan file yang terhapus dengan Disk Drill. Kamu bisa mengakses file yang dipulihkan di lokasi yang kamu pilih. Jika kamu ingin memulihkan file lain, kamu bisa mengulangi langkah-langkah di atas.
Nah, itu dia 3 program recovery yang bisa kamu gunakan untuk memulihkan file yang dihapus sementara di komputer, sob. Dengan menggunakan program-program ini, kamu bisa mengatasi masalah file yang terhapus dengan mudah dan cepat.
Namun, ingat, sob. Jangan sampai kamu menghapus file yang penting secara tidak sengaja lagi. Selalu backup file kamu di media penyimpanan lain atau di cloud. Juga, jangan lupa untuk mengosongkan Recycle Bin secara berkala agar hard disk kamu tidak penuh.