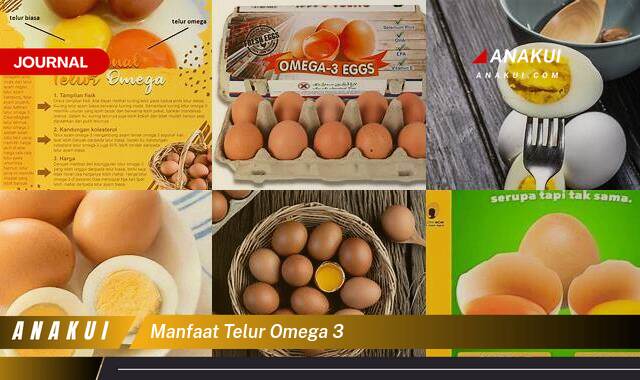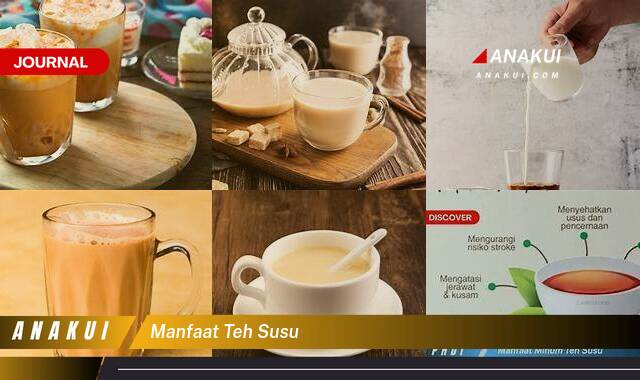anakui.com – Microsoft Word adalah program pengolah kata yang umum dipakai di penjuru dunia. Untuk beberapa orang, membuat tabel di Word mungkin berasa sedikit sulit sebelumnya, tapi sebetulnya, itu ialah pekerjaan yang cukuplah sederhana. Dalam artikel berikut, kita akan menelusuri beberapa langkah ringkas mengenai cara membuat tabel di Word secara gampang. Tanpa perlu ketrampilan khusus, Anda bisa membuat tabel dengan rapi dan professional untuk keperluan dokumentasi Anda.
Saat sebelum kita masuk ke dalam beberapa langkah ringkas, silahkan kita ulas kenapa pembikinan tabel di Microsoft Word demikian penting. Tabel ialah cara yang efisien untuk membuat dan menyuguhkan data dengan terancang. Pada dunia usaha, akademik, atau untuk document individu, tabel menolong mengatur informasi secara visual, membuat lebih gampang dipahami oleh pembaca.
Daftar isi
ToggleMengapa Membuat Tabel di Word?
Tabel di Word digunakan untuk mengorganisir dan menyusun data secara terstruktur. Beberapa alasan mengapa tabel digunakan di Word antara lain:
- Penyusunan Data: Tabel memungkinkan Anda untuk menyusun data dalam baris dan kolom, membuatnya lebih mudah dibaca dan dipahami.
- Pengaturan Ruang: Dengan tabel, Anda dapat mengatur ruang secara lebih efisien. Misalnya, Anda dapat membuat tabel untuk mengorganisir informasi dalam kolom-kolom, sehingga tidak hanya terlihat rapi tetapi juga mudah diakses.
- Penyajian Numerik: Jika Anda memiliki data numerik, tabel memberikan cara yang jelas untuk menyajikannya. Dengan menyusun angka dalam sel-sel tabel, pembaca dapat dengan mudah membandingkan dan menganalisis data.
- Penyusunan Informasi: Tabel memungkinkan penyusunan informasi dalam format yang terstruktur. Ini membantu pembaca untuk melacak dan memahami informasi dengan lebih baik.
- Pengaturan Halaman: Tabel dapat membantu dalam pengaturan halaman dokumen. Misalnya, Anda dapat menempatkan teks dan gambar di sekitar tabel sesuai dengan kebutuhan tata letak dokumen.
Jadi, penggunaan tabel dalam Word memberikan fleksibilitas dan kejelasan dalam menyajikan informasi, membuat dokumen menjadi lebih terstruktur dan mudah dimengerti.
Langkah-langkah Membuat Tabel di Word
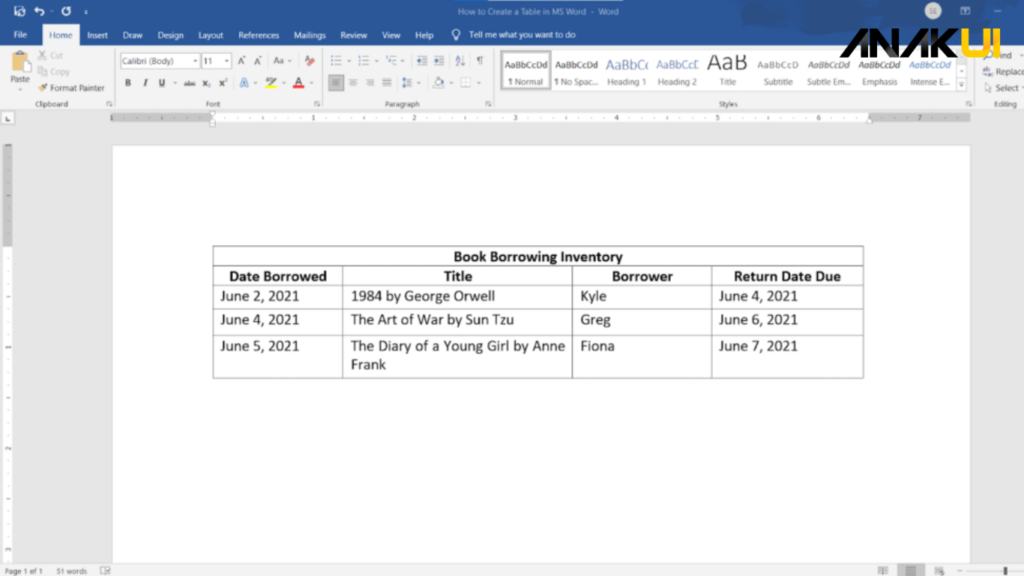
Sekarang, mari kita bahas langkah-langkah praktis untuk membuat tabel di Microsoft Word. Ikuti panduan cara membuat tabel di Word ini, dan Anda akan dapat membuatnya dengan cepat dan mudah.
- Buka Microsoft Word:
- Pastikan Anda membuka aplikasi Microsoft Word pada komputer Anda. Anda dapat melakukannya dengan mencari ikon Word di menu “Start” atau “Program Files” dan mengkliknya untuk membuka aplikasi.
- Pilih Halaman:
- Sebelum membuat tabel, pilih atau buat dokumen di mana Anda ingin menambahkan tabel. Ini dapat berupa dokumen baru atau dokumen yang sudah ada.
- Pindah ke Tab “Insert” (Sisipkan):
- Setelah dokumen terbuka, pindah ke tab “Insert” (Sisipkan) di bagian atas jendela Word. Tab ini berisi berbagai opsi untuk menyisipkan elemen, termasuk tabel.
- Pilih “Table” (Tabel):
- Di dalam tab “Insert” (Sisipkan), cari opsi “Table” (Tabel). Ketika Anda mengarahkan kursor ke opsi ini, Anda akan melihat grid yang mewakili tabel. Seret kursor untuk memilih jumlah kolom dan baris yang diinginkan, atau gunakan opsi “Insert Table” untuk menentukan jumlah kolom dan baris secara spesifik.
- Atur Ukuran Tabel:
- Setelah memilih atau membuat tabel, Anda dapat menyesuaikan ukurannya sesuai kebutuhan. Pilih jumlah kolom dan baris yang sesuai dengan data atau informasi yang akan dimasukkan ke dalam tabel.
- Isi Sel dengan Teks atau Data:
- Setelah membuat tabel, klik di dalam sel untuk memasukkan teks atau data. Anda dapat mulai mengetik langsung atau menyalin dan menempelkan informasi dari sumber lain.
- Gunakan Fitur “Design” untuk Memodifikasi Tabel:
- Ketika tabel Anda dipilih, tab “Design” (Desain) akan muncul di bagian atas jendela Word. Di sini, Anda dapat mengubah warna latar belakang, font, dan elemen desain lainnya untuk meningkatkan tampilan tabel.
- Gunakan Fitur “Layout” untuk Menyesuaikan Struktur Tabel:
- Tab “Layout” (Tata Letak) menyediakan opsi untuk menyesuaikan struktur tabel. Anda dapat menambah atau menghapus baris dan kolom, menggabungkan atau membagi sel, dan menyesuaikan tata letak secara keseluruhan.
- Simpan Dokumen:
- Setelah menyelesaikan pembuatan dan penyesuaian tabel, pastikan untuk menyimpan dokumen Anda. Gunakan opsi “Save” atau “Save As” untuk menyimpan perubahan.
Tips Tambahan untuk Membuat Tabel yang Lebih Baik
- Gunakan Gaya Tabel Bawaan: Microsoft Word sediakan style tabel bawaan yang bisa memudahkan saat pilih design tabel yang sesuai keperluan. Tentukan style tabel yang bersih dan gampang dibaca.
- Penataan Sel yang Konsisten: Pastikan penataan sel (alignment) pada setiap sel tabel konsisten. Misalnya, apakah teksnya rata kiri, rata tengah, atau rata kanan.
- Gunakan Warna dengan Bijak: Jika Anda ingin menyorot bagian tertentu dari tabel, pertimbangkan untuk menggunakan warna latar belakang atau warna teks. Pastikan penggunaan warna tidak membuat tabel terlihat terlalu ramai atau sulit dibaca.
- Batas Tabel yang Sesuai: Sesuaikan ketebalan dan jenis garis batas tabel. Jangan terlalu tebal, kecuali jika Anda memiliki alasan khusus untuk itu. Batas tabel yang terlalu tebal dapat mengganggu tampilan keseluruhan dokumen.
- Gunakan Format Angka yang Sesuai: Jika tabel Anda berisi angka, pertimbangkan untuk menggunakan format angka yang sesuai, seperti penambahan separator ribuan atau menentukan jumlah angka desimal.
- Penyusunan Teks di Sel Tabel: Sesuaikan penyusunan teks di dalam sel tabel agar mudah dibaca. Jika sel berisi teks panjang, pertimbangkan untuk menggunakan pilihan pembagian kata (word wrap) atau memperluas lebar sel.
- Gunakan Merging dan Splitting dengan Hati-Hati: Merging (menggabungkan) sel atau splitting (membagi) sel bisa berguna, tetapi gunakan dengan hati-hati. Terlalu banyak penggabungan atau pembagian sel bisa membuat tabel sulit dimengerti.
- Gunakan Header dan Footer Tabel: Jika tabel Anda memerlukan judul atau keterangan tambahan, gunakan header dan footer tabel. Ini dapat membantu memberikan konteks lebih lanjut pada tabel.
- Periksa Keseragaman Ukuran Kolom dan Baris: Pastikan ukuran kolom dan baris konsisten di seluruh tabel. Ini membantu memberikan tampilan yang rapi dan terorganisir.
- Periksa Kembali Tabel: Saat sebelum simpan atau cetak document, check kembali tabel Anda untuk pastikan tidak ada kekeliruan atau kekeliruan tatanan letak. Pastikan semua text bisa dibaca secara jelas dan tabel kelihatan professional.
Kesimpulan
Membuat tabel di Microsoft Word sebetulnya tidak sesulit yang mungkin Anda pikirkan. Dengan meng ikuti beberapa langkah simpel ini, Anda bisa membuat tabel dengan rapi dan professional dalam sekejap. Ingat-ingatlah selalu untuk memprioritaskan organisasi data dan pastikan penampilan tabel sesuai keperluan Anda.
Mudah-mudahan tutorial cara membuat tabel di Word ini menolong Anda kuasai cara membuat tabel di Microsoft Word. Bila Anda mempunyai pertanyaan selanjutnya atau ingin pelajari sejumlah fitur kelanjutan, jangan sangsi untuk menelusuri tutorial kontribusi Word atau cari sumber daya online yang bisa memberi wacana tambahan. Selamat mempraktikkan!