anakui.com – Cara Membuat Garis Di Word – Kuasai seni cara membuat garis di word dengan mudah! Selami panduan komprehensif ini, berisi wawasan dan tips ahli. Bebaskan kreativitas Anda di Word sekarang!
Membuat garis di Word mungkin tampak sederhana, namun menguasai nuansanya akan meningkatkan daya tarik visual dokumen Anda. Dalam panduan ini, kami menjelajahi cara membuat garis di Word, memberikan wawasan, tips, dan trik. Mari kita memulai perjalanan keajaiban Word ini!
Memahami Dasar-dasarnya
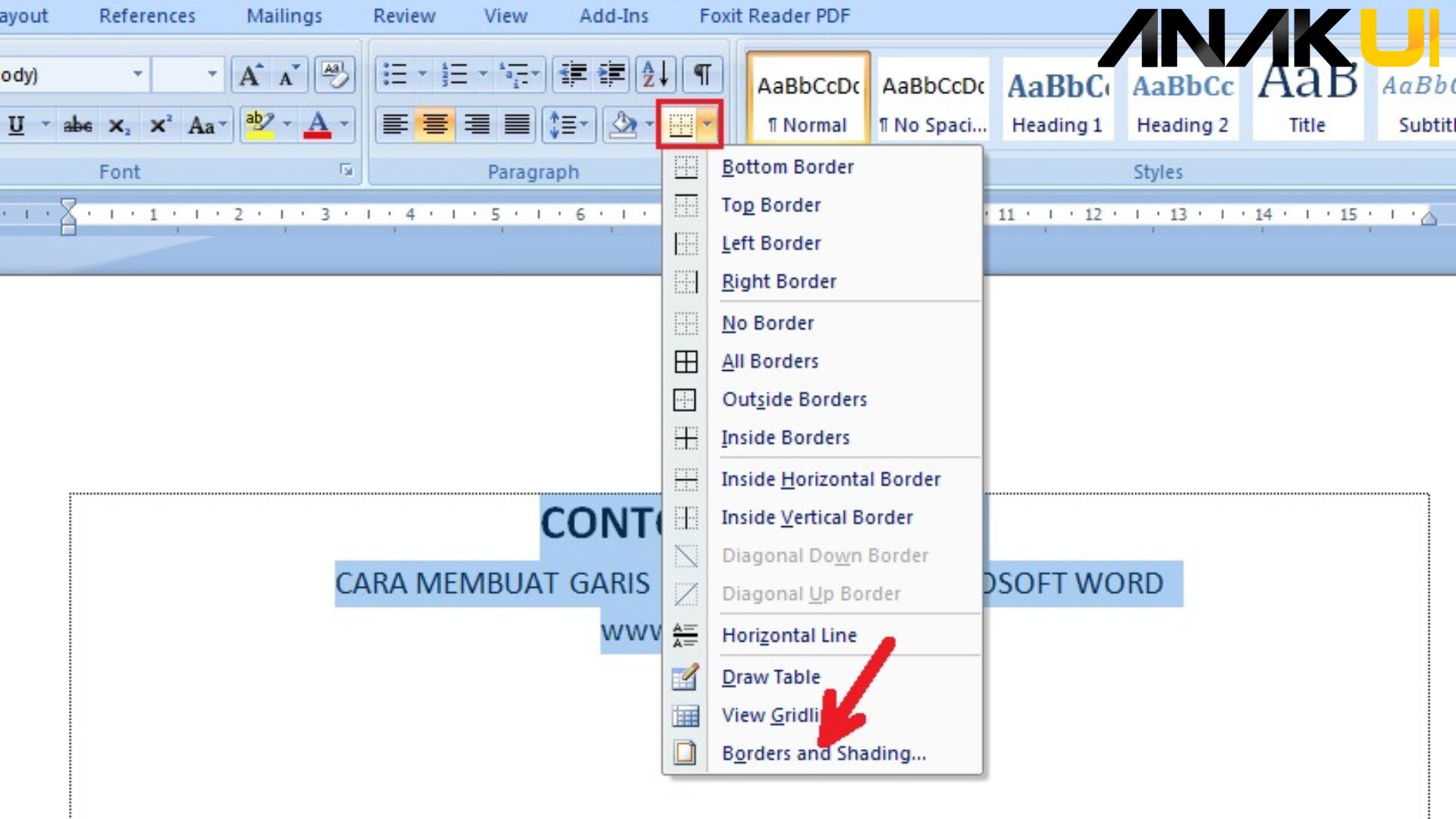
Sebelum kita melangkah lebih jauh dalam keahlian membuat garis di Word, penting bagi kita untuk memahami dasar-dasarnya. Memahami dasar-dasarnya tidak hanya membantu Anda melaksanakan tugas secara efektif tetapi juga membuka pintu untuk eksplorasi lebih lanjut dalam penggunaan fitur-fitur Word yang lebih kompleks. Berikut adalah pemahaman dasar-dasarnya:
- Navigasi Dasar di Microsoft Word
Pahami menu utama, tab-tab seperti “Home” dan “Insert,” serta fungsi-fungsi dasar seperti menyimpan dan mencetak dokumen. - Pengenalan Menu “Shapes” dan “Insert”
Pahami cara mengaksesnya dan jelajahi berbagai bentuk dan garis yang tersedia di sana. - Menentukan Gaya dan Jenis Garis yang Diinginkan
Sebelum Anda mulai menggambar garis, tentukan dengan jelas gaya dan jenis garis yang sesuai dengan tujuan dokumen Anda. - Menggunakan “Format Shape” untuk Kustomisasi
Fitur “Format Shape” adalah kunci untuk menyesuaikan garis sesuai keinginan Anda. Pahami cara mengaksesnya dan eksplorasi opsi seperti warna garis, ketebalan, dan gaya garis. - Pahami Alignment dan Distribusi Objek
Menempatkan garis dengan tepat adalah kunci dalam desain dokumen yang rapi. Gunakan alat alignment dan distribusi untuk memastikan garis berada di tempat yang tepat dan sejajar dengan elemen-elemen lain. - Memahami Pengaturan Dasar Tampilan Dokumen
Jelajahi pengaturan dasar tampilan dokumen, seperti zoom dan tata letak halaman. Ini membantu Anda melihat dengan jelas dokumen Anda dan membuat garis dengan presisi. - Pahami Cara Menghapus atau Menggeser Garis
Jangan takut untuk menghapus atau menggeser garis jika diperlukan. Menghapus cukup dengan mengklik dan memilih “Cut” atau tekan “Delete,” sedangkan untuk menggeser, cukup seret ke posisi baru.
Cara Membuat Garis di Word
Membuat garis di Microsoft Word bukanlah sekadar tugas mekanis. Ini adalah seni untuk memberikan dimensi visual pada dokumen Anda. Dengan memahami cara membuat garis di Word, Anda membuka pintu menuju eksplorasi kreativitas dan presentasi yang lebih menarik. Berikut adalah panduan lengkap untuk memulai:
1. Buka Dokumen Word Anda
- Langkah awal adalah membuka dokumen Word tempat Anda ingin menambahkan garis. Pastikan Anda berada di tab “Insert.”
2. Akses Menu “Shapes”
- Di toolbar, temukan dan klik menu “Shapes.” Di sini, Anda akan menemukan berbagai bentuk, termasuk pilihan garis dengan variasi yang kaya.
3. Pilih Gaya Garis yang Cocok
- Pilih jenis garis yang sesuai dengan tujuan Anda. Apakah Anda ingin garis lurus yang sederhana atau garis panah untuk menyoroti poin penting?
4. Gambar Garis Sesuai Keinginan Anda
- Klik di lokasi di dokumen Anda di mana Anda ingin memulai garis. Tahan dan seret kursor ke arah yang diinginkan. Proses ini memberi Anda kontrol penuh atas panjang dan orientasi garis.
5. Personalisasi dengan Properti Garis
- Setelah menggambar garis, Anda dapat mengkliknya untuk mengakses opsi “Format Shape.” Di sini, Anda dapat mengubah warna, ketebalan, dan gaya garis sesuai preferensi desain Anda.
6. Gunakan Alignment untuk Presisi
- Untuk memastikan garis berada pada posisi yang tepat, manfaatkan alat alignment di Word. Ini memastikan presisi dalam penempatan dan penataan garis.
7. Duplikasi atau Sesuaikan Garis
- Jika Anda membutuhkan garis dengan properti serupa, Anda dapat menghemat waktu dengan menduplikasinya. Pilih garis, tekan “Ctrl + D,” dan garis baru dengan pengaturan yang sama akan muncul.
8. Hapus atau Sesuaikan Lokasi Garis
- Untuk menghapus garis, pilih garis tersebut, klik kanan, dan pilih “Cut” atau tekan “Delete.” Jika perlu menggeser garis, cukup seret ke posisi baru.
Dengan menjelajahi langkah-langkah ini, Anda tidak hanya memahami cara membuat garis di Word, tetapi juga membuka pintu untuk mengeksplorasi kreativitas dalam presentasi dokumen Anda. Membuat garis bukan hanya tentang fungsi, tetapi juga tentang memberikan sentuhan pribadi pada karya Anda. Selamat mencoba!
Tip dan Trik Ahli
- Pilih Warna dengan Bijak
Jangan ragu untuk bermain dengan warna garis. Sesuaikan warna garis dengan tema dokumen Anda atau gunakan kontras untuk menyoroti informasi penting. Gunakan menu “Format Shape” untuk mengakses opsi warna. - Gabungkan Gaya Garis untuk Efek Dramatis
Mengombinasikan berbagai gaya garis dapat menciptakan efek visual yang dramatis. Campur garis putus-putus dengan garis tebal untuk menonjolkan bagian tertentu dalam dokumen. - Gunakan Gradien untuk Dimensi Tambahan
Untuk memberikan dimensi tambahan pada garis, pertimbangkan untuk menambahkan efek gradien. Ini dapat memberikan tampilan yang lebih dinamis pada garis, terutama jika Anda membuat diagram atau grafik. - Manfaatkan “Snap to Grid” untuk Presisi
Agar garis Anda terletak dengan presisi yang tinggi, aktifkan opsi “Snap to Grid” di menu “View.” Ini membantu menjaga agar garis sejajar dan memudahkan penempatan yang presisi. - Eksplorasi Efek Bayangan untuk Kedalaman
Jika ingin menambahkan kedalaman pada garis, gunakan efek bayangan. Ini membuat garis terlihat seperti melayang di atas kertas dan memberikan kesan tiga dimensi. - Gunakan “Group” untuk Menangani Lebih dari Satu Garis
Ketika bekerja dengan banyak garis atau elemen lain, gunakan fitur “Group” untuk mengelompokkannya bersama. Ini memudahkan pengelolaan dan penataan keseluruhan desain dokumen. - Shortcuts Rahasia untuk Peningkatan Efisiensi
Tak perlu mencari tombol panjang di toolbar. Gunakan pintasan keyboard seperti “Ctrl + D” untuk menduplikasi garis dengan cepat atau “Ctrl + C” dan “Ctrl + V” untuk menyalin dan memasukkan elemen. - Pertimbangkan Garis sebagai Bagian dari Desain Global
Sebelum menambahkan garis, pertimbangkan desain keseluruhan dokumen. Garis harus melengkapi elemen lainnya dan tidak menjadi distraksi.
Kesimpulan
Kesimpulannya, menguasai cara membuat garis di word membuka banyak kemungkinan dalam desain dokumen. Dari garis dasar hingga gaya rumit, kini Anda memiliki pengetahuan untuk membuat dokumen Anda memukau secara visual. Tingkatkan keterampilan Word Anda, dan biarkan kreativitas Anda bersinar!










