anakui.com – Di era digital ini, membuat formulir online sudah jadi hal yang biasa, khususnya dengan memakai Google Form. Google Form ialah alat yang berguna untuk membuat survey, quesioner, undangan RSVP, dan beragam formulir yang lain. Dalam artikel berikut, kita akan mengulas dengan detil cara membuat Google Form di HP, memberi tutorial langkah setiap langkah untuk menolong Anda pahami dan kuasai proses ini.
Apa itu Google Form?
Google Form ialah alat pembikin formulir online yang disiapkan oleh Google. Dengan memakai Google Form, pemakai bisa membuat beberapa pertanyaan dalam formulir yang bisa dijangkau dengan online. Formulir itu bisa dipakai untuk beragam tujuan, seperti penghimpunan data, survey, registrasi, dan lain-lain.
Daftar isi
ToggleGoogle Form memungkinkannya pemakai untuk membuat pertanyaan dalam bermacam-macam, seperti opsi double, isian singkat, paragraf panjang, opsi dropdown, dan yang lain. Disamping itu, pemakai bisa sesuaikan topik formulir, atur ketentuan nalar untuk pertanyaan berkaitan, dan menyaksikan hasil respon secara real-time.
Formulir yang sudah dibikin Google Form bisa secara gampang dibagi lewat link atau dipasangkan di website. Sesudah orang isi formulir, data respon dengan automatis terkumpul dan disimpan dalam helai Google Sheets, yang mempermudah analitis dan pengendalian data.
Google Form ialah alat yang bermanfaat dan gampang dipakai untuk kumpulkan informasi dari beragam orang dengan efektif dan terorganisir.
Cara Membuat Google Form di HP
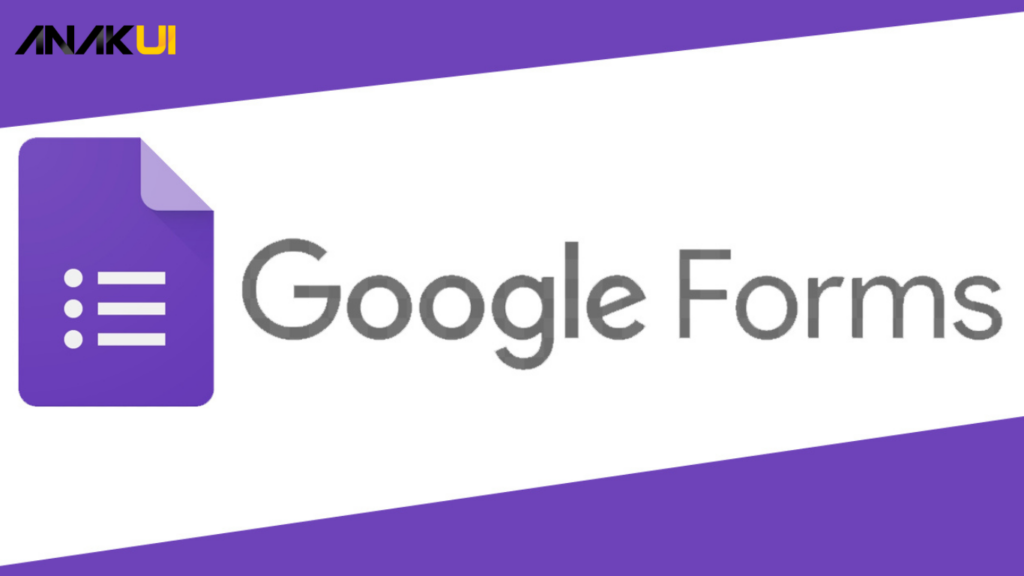
1. Buka Aplikasi Google Form di HP Anda
Langkah pertama untuk cara membuat Google Form di HP adalah membuka aplikasi Google Form. Pastikan Anda sudah menginstal aplikasi Google Form di perangkat Anda. Jika belum, Anda dapat mengunduhnya melalui toko aplikasi resmi pada perangkat Anda.
2. Pilih Template atau Mulai dari Awal
Setelah membuka aplikasi, Anda akan memiliki opsi untuk memilih template formulir atau memulai dari awal. Google Form menyediakan beberapa template yang dapat disesuaikan sesuai kebutuhan Anda. Pilih template yang paling sesuai atau pilih opsi “Blank” untuk membuat formulir dari awal.
3. Tambahkan Pertanyaan dan Jenis Jawaban
Berikutnya, tambahkan pertanyaan ke formulir Anda. Pilih jenis pertanyaan dan jawaban yang sesuai dengan tujuan formulir Anda. Google Form menyediakan berbagai opsi, seperti pilihan ganda, isian singkat, paragraf, skala, dan banyak lagi.
4. Atur Pengaturan Formulir
Google Form mempunyai beragam penataan yang bisa Anda samakan sama sesuai keperluan. Anda bisa atur siapakah yang bisa isi formulir, atur penataan privacy, mengonfigurasikan pernyataan, dan sesuaikan pilihan formulir yang lain.
5. Desain dan Kustomisasi
Agar formulir Anda lebih menarik, Anda dapat menyesuaikan desainnya. Pilih tema atau tambahkan gambar latar belakang. Sesuaikan warna dan font agar sesuai dengan merek atau tujuan formulir Anda.
6. Tinjau dan Uji Coba Formulir Anda
Cara membuat Google Form di HP yang berikutnya. Sebelum membagikan formulir kepada responden, pastikan untuk meninjau dan menguji coba formulir Anda. Periksa setiap pertanyaan, pastikan tata letak dan desain sesuai, dan uji respons formulir untuk memastikan semuanya berfungsi dengan baik.
7. Bagikan Formulir Anda
Setelah yakin formulir Anda sudah siap, saatnya untuk membagikannya. Google Form memberikan opsi untuk mendapatkan tautan yang dapat dibagikan atau mengonfigurasi formulir agar dapat disematkan di situs web atau blog Anda.
Tips dan Trik Membuat Google Form yang Menarik
- Judul dan Deskripsi yang Menarik:
- Judul formulir sebaiknya mencerminkan tujuan utama formulir. Misalnya, jika formulir bertujuan mengumpulkan umpan balik pelanggan, judulnya bisa seperti “Survei Kepuasan Pelanggan.” Deskripsi singkat di bawah judul dapat memberikan konteks lebih lanjut mengenai mengapa formulir ini penting.
- Desain yang Bersih dan Menarik:
- Pemilihan warna dan font yang konsisten dengan merek atau tema acara dapat memberikan kesan profesional. Hindari terlalu banyak warna atau font yang berbeda, dan pastikan elemen desain seperti header dan garis pembatas membantu dalam pembagian informasi.
- Variasi Tipe Pertanyaan:
- Pilih jenis pertanyaan yang sesuai dengan informasi yang ingin Anda kumpulkan. Misalnya, pertanyaan pilihan ganda untuk pertanyaan dengan beberapa opsi jawaban, dan pertanyaan isian singkat untuk jawaban singkat.
- Pertanyaan yang Jelas dan Sederhana:
- Pertanyaan sebaiknya dirancang agar mudah dipahami oleh berbagai kelompok responden. Jika ada kemungkinan salah interpretasi, tambahkan klarifikasi atau contoh untuk memperjelas.
- Tambahkan Logika Percabangan:
- Logika percabangan dapat membuat formulir lebih interaktif. Misalnya, jika responden memilih jawaban tertentu, formulir dapat mengarahkan mereka ke pertanyaan berikutnya yang relevan dengan pilihan tersebut.
- Beri Label dan Keterangan:
- Label dan keterangan diperlukan terutama jika pertanyaan memerlukan konteks tambahan. Pastikan petunjuk diberikan dengan jelas agar responden tidak bingung.
- Pertanyaan Wajib dan Opsional:
- Pertimbangkan kebutuhan pengumpulan data. Pertanyaan yang wajib diisi sebaiknya berkaitan erat dengan tujuan formulir, sedangkan pertanyaan opsional bisa berfokus pada informasi tambahan yang mungkin diperlukan.
- Gunakan Gambar atau Video:
- Gambar atau video dapat membantu menjelaskan konten atau memberikan contoh. Jika formulir berkaitan dengan produk atau layanan, tambahkan gambar untuk memberikan visualisasi lebih baik.
- Pengaturan Privasi yang Jelas:
- Tentukan apakah formulir bersifat terbuka untuk publik atau terbatas. Jelaskan dengan singkat mengenai kebijakan privasi yang diterapkan, misalnya, “Informasi yang Anda berikan akan digunakan hanya untuk keperluan survei dan tidak akan dibagikan kepada pihak ketiga.”
- Uji Coba Formulir Terlebih Dahulu:
- Saat sebelum membagi formulir ke informan, eksperimen formulir untuk pastikan jika semua pertanyaan berperan secara baik dan tidak ada kekeliruan tehnis. Pastikan penampilan formulir sesuai yang diharap.
- Pemberitahuan Khusus Setelah Mengisi:
- Sesuaikan pesan pemberitahuan setelah mengisi formulir agar bersifat ramah dan berterima kasih. Misalnya, “Terima kasih telah berpartisipasi dalam survei kami. Umpan balik Anda sangat berarti bagi kami.”
- Respon Otomatis:
- Gunakan fitur respon otomatis untuk memberikan tanggapan langsung setelah pengisian formulir. Ini bisa berupa ucapan terima kasih atau informasi lanjutan yang berguna.
- Integrasi dengan Google Sheets:
- Menyambungkan formulir dengan Google Sheets mempermudah dalam pengendalian dan analitis data. Pastikan integratif berperan secara bagus untuk memudahkan pemrosesan data sesudah formulir usai diisi.
- Berikan Pratinjau sebelum Membagikan:
- Sebelum membagikan formulir kepada responden, gunakan opsi pratinjau untuk melihat tampilan formulir secara keseluruhan. Pastikan semua elemen terlihat seperti yang diinginkan sebelum formulir diakses oleh responden.
Kesimpulan
Dengan langkah-langkah yang mudah diikuti dan fitur-fitur kaya yang ditawarkan oleh Google Form, membuat formulir di HP tidak pernah semudah ini. Mulailah dari memilih template, tambahkan pertanyaan, atur pengaturan, hingga berbagi formulir dengan mudah. Dengan panduan cara membuat Google Form di HP ini, semoga Anda dapat membuat formulir yang efektif dan memenuhi kebutuhan Anda. Selamat mencoba!










