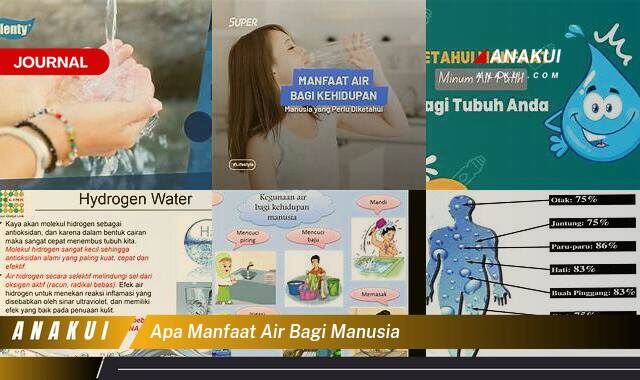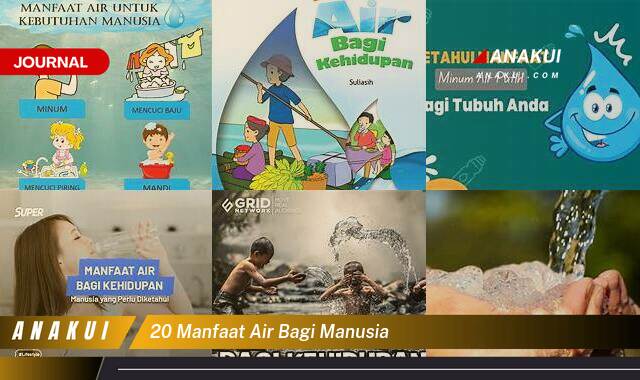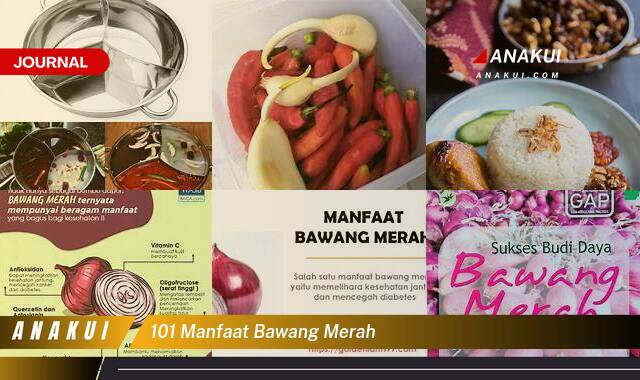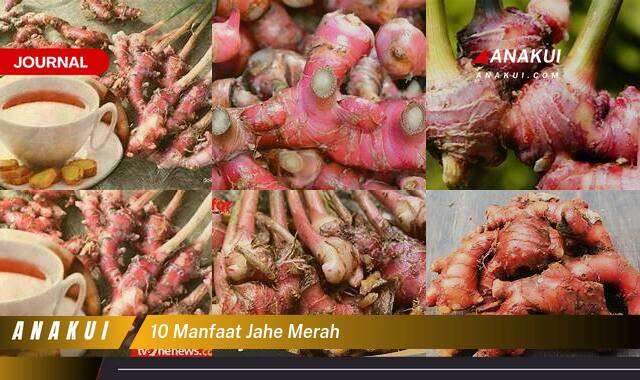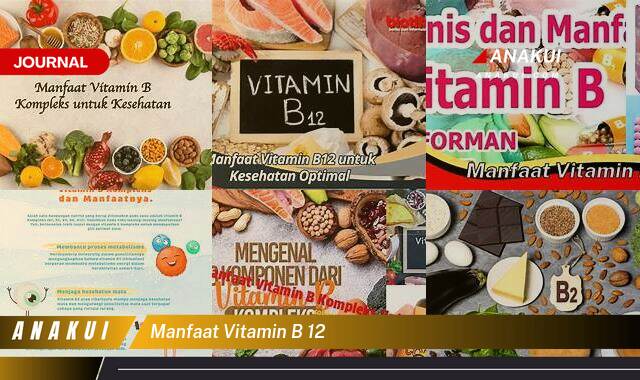anakui.com – Cara Screenshot Di Laptop – Buka rahasia cara screenshot di laptop dengan mudah bersama panduan komprehensif kami. Pelajari teknik terbaik serta jelajahi dunia tangkapan layar di laptop Anda memakai cara yang belum pernah ada sebelumnya!
Memulai perjalanan menguasai seni cara screenshot di laptop membuka banyak kemungkinan guna meningkatkan pengalaman digital Anda. Dalam panduan ini, kami akan mempelajari seluk-beluk menangkap layar Anda di laptop, memberi Anda wawasan berharga serta tips ahli.
Cara Screenshot Di Laptop

Mengambil screenshot di laptop ialah keterampilan dasar yang bermanfaat untuk berbagi informasi / membuat catatan visual. Dalam panduan ini, kita akan membahas beberapa cara untuk melakukan screenshot di laptop secara gampang.
1. Memakai Tombol Print Screen (PrtScn)
Tangkapan Layar Seluruh Layar:
- Letakkan kursor di area layar yang pingin diabadikan.
- Tekan tombol “PrtScn” pada keyboard. Gambar tangkapan layar akan disalin ke clipboard.
Tangkapan Layar Aktif:
- Jika pingin mengambil gambar cuma dari jendela aktif, tekan “Alt + PrtScn” secara bersamaan.
2. Memakai Tombol Windows + Shift + S
- Tekan “Windows + Shift + S” guna memakai fitur tangkapan layar bawaan Windows 10.
- Pilihlah area yang pingin diambil & gambar akan disalin ke clipboard.
3. Memakai Snipping Tool
- Buka aplikasi “Snipping Tool” di Windows.
- Pilih jenis tangkapan layar (Free-form Snip, Rectangular Snip, Window Snip, atau Full-screen Snip) & atur area yang diinginkan.
4. Memakai Snip & Sketch (Windows 10)
- Pakai kombinasi tombol “Windows + Shift + S” / buka aplikasi “Snip & Sketch” guna membuat & mengedit tangkapan layar.
5. Aplikasi Pihak Ketiga
- Unduh & instal aplikasi tangkapan layar pihak ketiga seperti Lightshot, Greenshot / yang sejenis untuk fitur tambahan & kemampuan pengeditan.
6. Memanfaatkan Tombol Khusus pada Laptop
- Beberapa laptop punya tombol khusus untuk tangkapan layar. Periksa manual laptop Anda guna mengetahui tombol / kombinasi tombol yang mampu dipakai.
7. Memeriksa Folder Tangkapan Layar
- Gambar tangkapan layar biasanya disimpan di folder default, seperti “Screenshots” / “Tangkapan Layar” di direktori gambar. Pastikan untuk memeriksa folder ini sesudah melakukan tangkapan layar.
Dengan memanfaatkan berbagai opsi tersebut, Anda mampu secara gampang mendapat tangkapan layar sesuai kebutuhan Anda. Setiap metode memiliki kegunaan & fleksibilitasnya sendiri, memungkinkan kalian terhadap menangkap momen dengan cara yang paling sesuai terhadap preferensi & kebutuhan kalian.
Permasalahan Umum & Cara Mengatasinya
Screenshot Kosong: Penyebab & Cara Mengatasinya:
Mengalami tangkapan layar yang kosong mmapu menjadi tantangan. Beberapa penyebab umumnya melibatkan izin akses dan konflik perangkat lunak. Berikut ialah cara mengatasi masalah tersebut:
- Pastikan aplikasi atau area layar yang akan Anda tangkap memiliki izin akses secara memadai.
- Tutup semua program pihak ketiga yang berjalan, karena beberapa mampu mengganggu proses tangkapan layar.
- Lakukan restart terhadap laptop Anda guna menyegarkan sistim & menghilangkan kemungkinan konflik.
Kesalahan Penyimpanan File: Solusi Efektif:
Terkadang, kesalahan saat menyimpan file screenshot dapat menghambat pengalaman Anda. Berikut solusi-solusi umumnya:
- Periksa kapasitas penyimpanan perangkat Anda. Jika penuh, hapus file yang tidak diperlukan atau pindahkan ke penyimpanan eksternal.
- Pastikan lokasi penyimpanan default untuk screenshot tidak mengalami masalah dan memiliki ruang yang cukup.
- Periksa dan perbarui driver perangkat keras yang terkait dengan fungsi penyimpanan.
Dengan memahami dan mengatasi permasalahan tersebut, kalian mampu meningkatkan kelancaran pengalaman cara screenshot di laptop kalian. Jika kendala berlanjut, pertimbangkan untuk mencari bantuan di forum pengguna / mendapatkan dukungan teknis secara lebih lanjut.
Tips & Trik Screenshot Di Laptop
Berikut ialah beberapa tips & trik yang mampu meningkatkan efisiensi kalian terhadap melakukan tangkapan layar di laptop:
1. Penggunakan Kombinasi Tombol
Pahami kombinasi tombol terhadap tangkapan layar seperti “PrtScn” untuk seluruh layar, “Alt + PrtScn” untuk tangkapan layar aktif, dan “Windows + Shift + S” untuk pengguna Windows 10.
2. Edit Langsung dengan Aplikasi Bawaan
Kalau memakai Windows 10, manfaatkan aplikasi bawaan berupa “Snip & Sketch” guna mengedit tangkapan layar secara langsung sebelum menyimpannya.
3. Gunakan Aplikasi Pihak Ketiga
Unduh aplikasi tangkapan layar pihak ketiga yang menyediakan fitur tambahan, seperti anotasi, highlighting, dan kemampuan pengeditan lainnya. Contohnya termasuk Lightshot, Greenshot, atau ShareX.
4. Atur Folder Penyimpanan
Tentukan folder penyimpanan terhadap tangkapan layar Anda agar mampu secara gampang menemukan gambar-gambar tersebut di kemudian hari.
5. Memakai Mode Snipping Tool
Manfaatkan fitur berbagai mode pada aplikasi “Snipping Tool” untuk tangkapan layar yang lebih spesifik dan sesuai dengan kebutuhan Anda.
6. Menggunakan Tombol Khusus Laptop
Periksa apakah laptop Anda memiliki tombol khusus untuk tangkapan layar. Beberapa laptop memiliki tombol ini yang dapat mempermudah proses tangkapan layar.
7. Cek Kualitas Gambar
Pastikan untuk memeriksa dan menyesuaikan kualitas gambar tangkapan layar, terutama jika Anda berencana untuk menggunakannya dalam presentasi atau dokumentasi.
8. Simpan ke Cloud
Jika memungkinkan, pertimbangkan untuk menyimpan tangkapan layar langsung ke layanan cloud seperti Google Drive atau Dropbox agar dapat diakses dari perangkat lain.
9. Menggunakan Shortcuts pada Aplikasi Pihak Ketiga
Jika menggunakan aplikasi pihak ketiga, kenali pintasan keyboard yang disediakan untuk mempercepat proses tangkapan layar dan pengeditan.
10. Pahami Pengaturan Sistem Operasi
Pelajari dan pahami pengaturan tangkapan layar pada sistem operasi Anda. Beberapa sistem operasi memiliki opsi pengaturan yang dapat disesuaikan sesuai kebutuhan.
Dengan menerapkan tips dan trik ini, Anda dapat meningkatkan efisiensi serta kualitas tangkapan layar Anda, memastikan bahwa proses ini berjalan sesuai dengan kebutuhan dan preferensi Anda.
Kesimpulan
Menguasai cara screenshot di laptop bukan hanya tentang menekan beberapa tombol; ini tentang membuka dunia yang penuh kemungkinan. Baik Anda pengguna biasa atau penggemar teknologi, wawasan yang dibagikan dalam panduan ini memberdayakan Anda untuk mengabadikan momen digital Anda dengan mudah dan canggih.